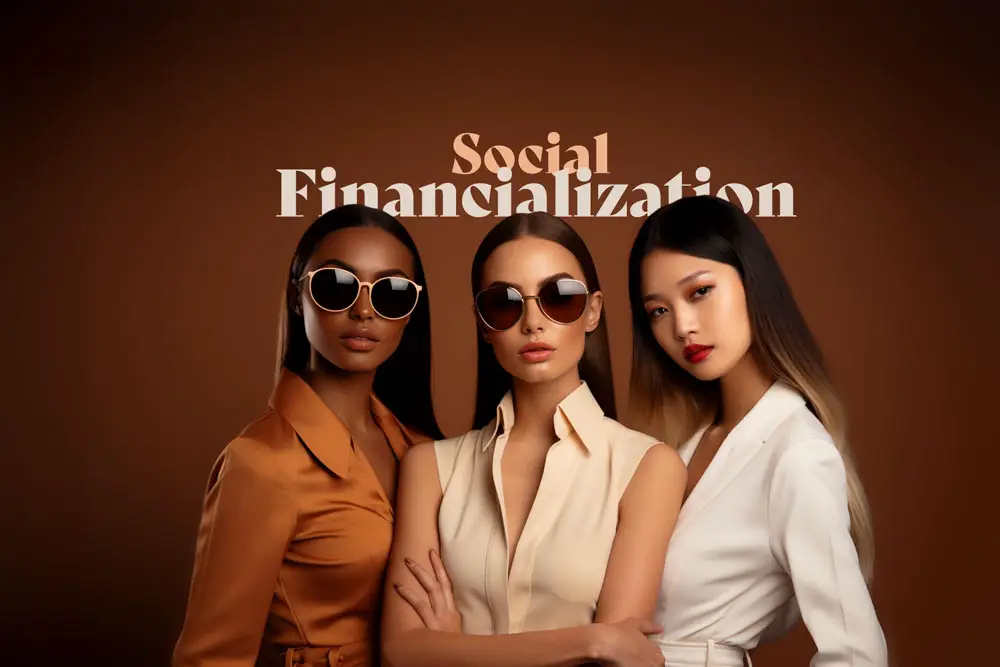-

Strategic Instagram SEO Guide for 2024: 111 Boosting Tips for SEO Presence through Instagram
Learn how to leverage Instagram for SEO and improve your website’s search engine visibility with our comprehensive guide.
1827
Views
0
-

Understanding the Key Drivers of the Creator Economy
Learn about the Key Drivers of the Creator Economy and its impact on digital content creators. Dive into…
796
Views
0
-
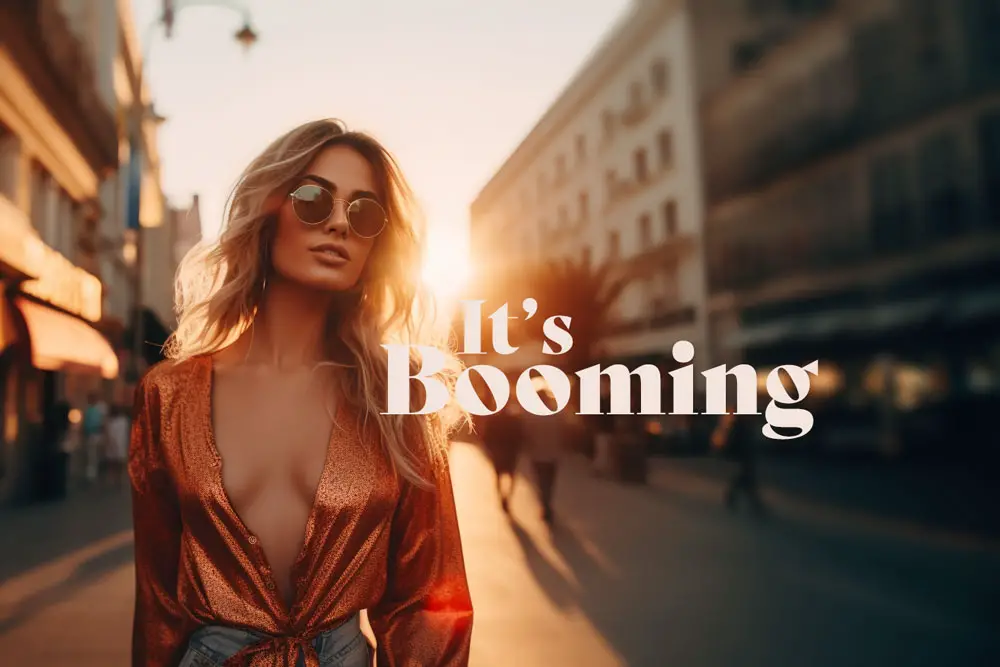
The Growth of the Creator Economy: Opportunities for Content Creators
The growth of the creator economy is creating new possibilities for work and creativity. Examine the data, trends,…
812
Views
0
-

Creator Economy: A Comprehensive Guide
The Creator Economy offers a more accessible avenue for employment than the conventional job market, which is currently…
881
Views
0
-

What is the Future of the Creator Economy?
Think about this for a moment: it is estimated that by 2025, the creator economy will be worth…
872
Views
0
-
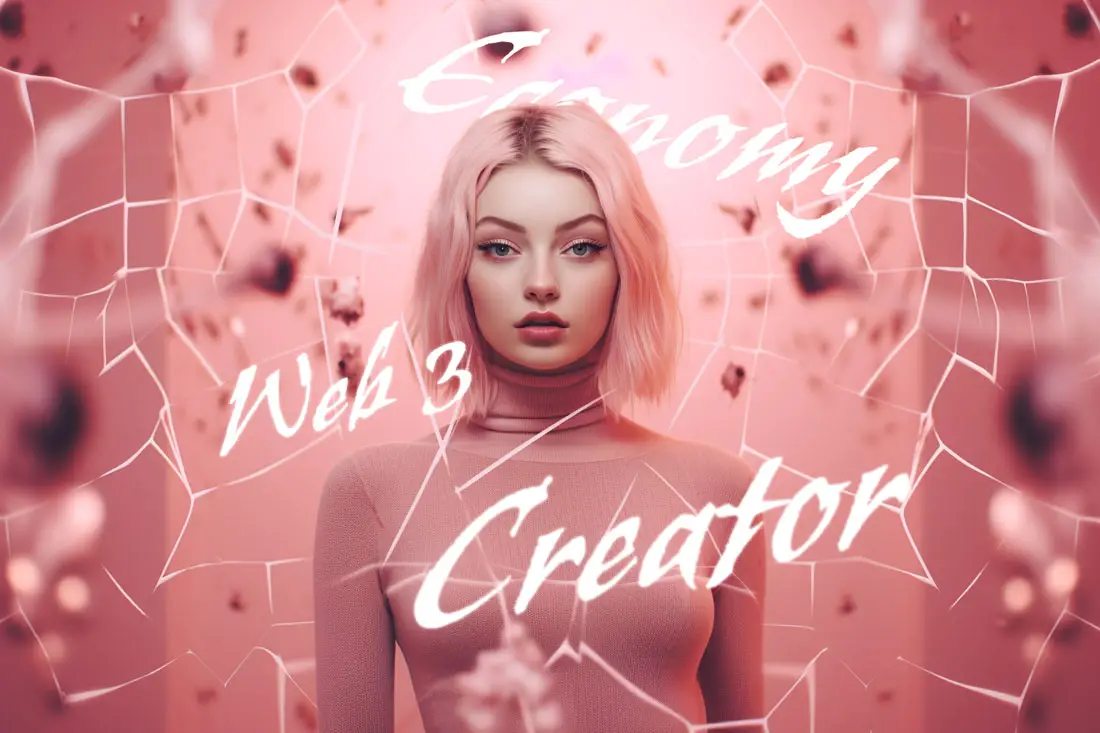
Web3: Shaping the Future of the Creator Economy
Imagine a new creator economy – Web 3.0, a decentralized internet where creators can truly own their content,…
738
Views
0

Branding and Storytelling
Creator Economy
You have a story to tell. A story that makes you stand out in the
creator economy. But how do you tell it with the best tools and techniques?
creator economy
Web3 is the future of marketing. It’s where you can create value, build trust, and engage your audience in a new way. It’s where you can use branding and storytelling to express your ideas and innovation.